안녕하세요! 오늘은 ‘문서에 회사 로고를 삽입하여 전문적으로 출력하는 방법’에 초점을 맞추어 엑셀(Excel)의 기초와 실무 기술을 함께 공부하겠습니다.인쇄 시 헤더 또는 바닥 위치에 회사 로고를 삽입해야 하는 경우가 종종 있습니다. 헤더와 헤더의 [그림] 명령어를 사용하여 원하는 위치에 회사 로고를 삽입할 수 있습니다. 단, 그림의 크기와 위치를 조정하는 것이 중요합니다. 회사 로고를 삽입한 후 원하는 크기나 위치로 조정하는 방법에 대해서도 알아두는 것이 좋습니다.회사 로고를 삽입하여 인쇄할 예제의 표를 인쇄할 때 페이지 우측 상단에 회사 로고를 표시하도록 설정합니다.
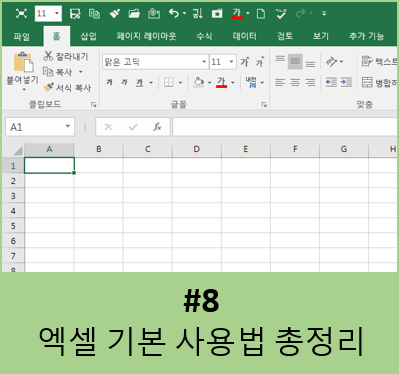
엑셀 문서에 로고 삽입 01 리본 메뉴의 [보기] 탭 – [통합 문서 표시] 그룹 – [페이지 레이아웃] 을 클릭하면 헤더와 바닥을 편집할 수 있는 보기 모드로 변경됩니다.
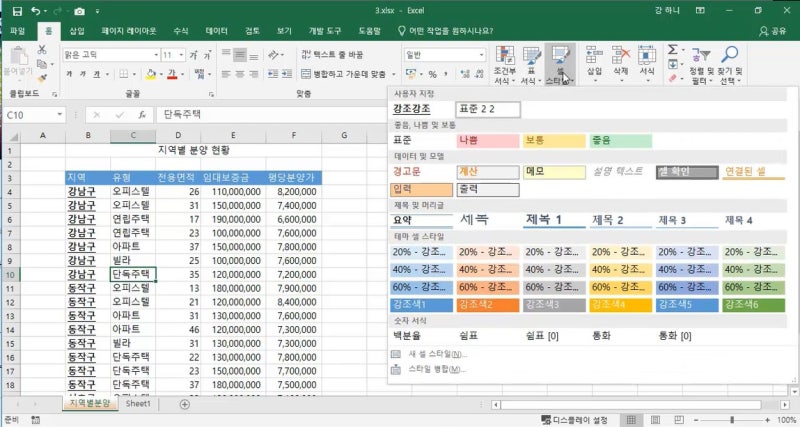
엑셀문서에 로고삽입02
로고 파일을 넣을 헤더의 오른쪽 영역을 선택합니다.리본 메뉴의 [헤더/플로어 도구] – [디자인] 탭 – [헤더/플로어요소] 그룹 – [그림] 를 클릭합니다.
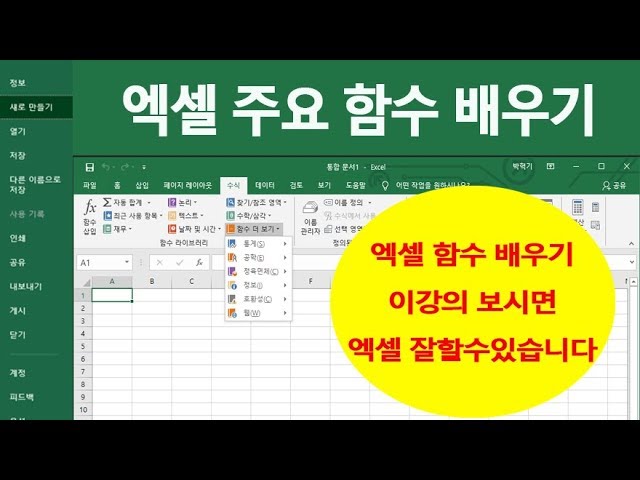
엑셀문서에 로고삽입03
[그림 삽입] 창이 열리면 [파일 검색] 를 클릭합니다.

엑셀문서에 로고삽입04
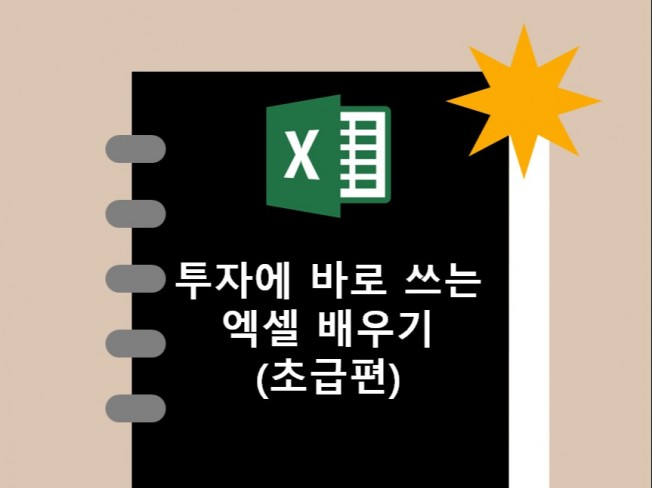
[그림 삽입] 대화상자가 열리면 삽입할 로고 파일을 찾아 선택한 후 [삽입] 를 클릭합니다.
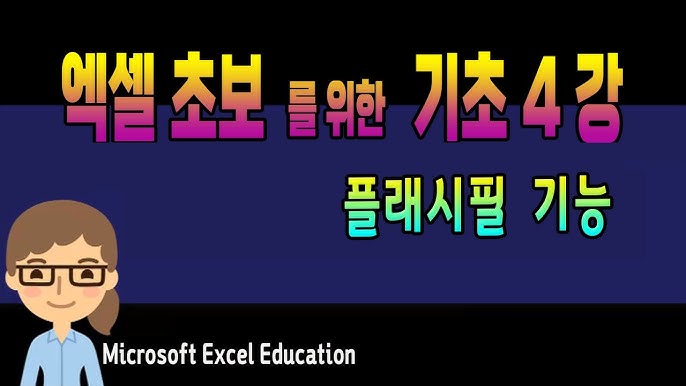
엑셀문서에 로고삽입05

이제 엑셀 문서에 회사 로고가 삽입되었습니다.

엑셀문서에 로고삽입06
로고 크기를 조정하려면 헤더 오른쪽 영역을 선택하고 리본 메뉴의 [헤더/플로어 도구] – [헤더/플로어] 탭 – [헤더/플로어요소] 그룹 – [도면 서식] 를 클릭합니다.

엑셀문서에 로고삽입07
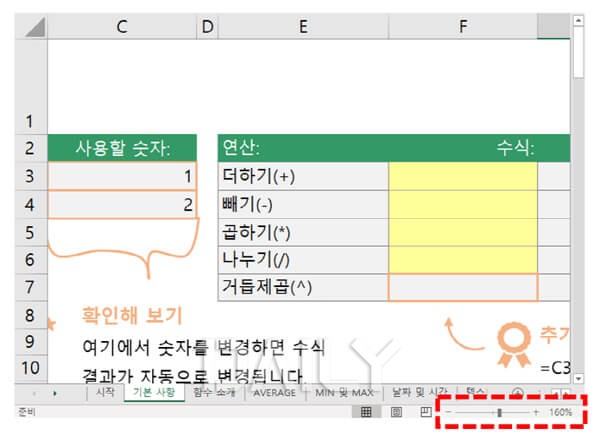
[도식] 대화상자가 나타나면 [배율] 그래서 [높이] 의 값을 50%로 수정합니다. [가로세로비 고정] 옵션이 선택되어 있으므로 [폭] 의 비도 마찬가지로 수정됩니다. 그리고 [OK] 를 클릭합니다.

엑셀문서에 로고삽입08
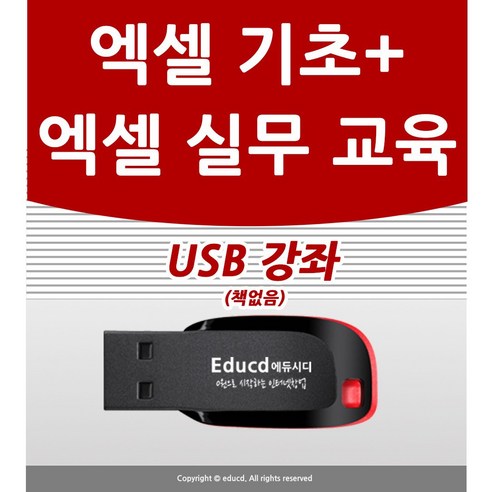
로고가 적당한 사이즈로 조정되었습니다.엑셀문서에 로고 삽입09엑셀문서에 로고 삽입09




